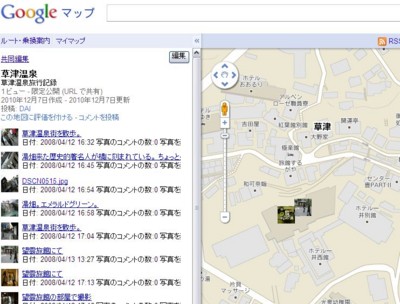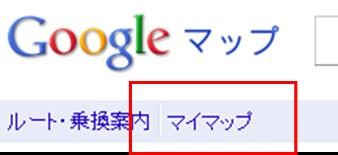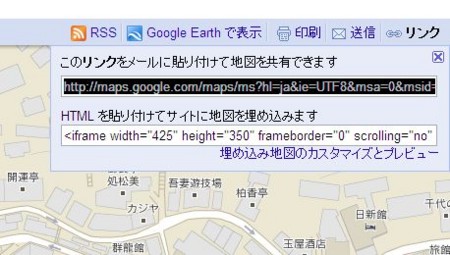Google MapとPicasaの連携でオリジナル地図を作る (ソーシャルメディア活用 その2)
Google Map+Picasa
ワイワイマップと同様なことが自サイト内でできないか?しかもソーシャルメディアを利用してコストを押さえて実現したいと考えたときにヒットしたのが、Googleのサービスです。Picasaの主な機能
- 画像のビューアとして、パソコンにある画像を一覧で見ることができる
- 画像の編集(リサイズ、色補正、テキスト入れなど)をすることができる
色補正や回転など一括変更機能があります。
- アルバム機能で、複数の画像をグループ化することができる
Picasaではフォルダ別の管理とアルバム別の管理ができます。
例えば、複数のフォルダに格納されている写真の中から、「フットサル」の写真を集めてアルバム化し、
アルバム名に「フットサル」と入れておけば、フォルダとは別にアルバムで管理することができます。
(画像の格納先は変わりません。)iPhotoになじんでいるMacユーザであれば、便利さがわかるかと思います。
- 顔認識機能を使って、人物写真の整理が簡単にできる
- ウェブアルバムと連動することができ、Picasaがインストールされていない環境でも画像を追加できる
特定のユーザにだけ写真を公開する制限機能や
自分だけでなく仲間から写真を追加してもらえるようにすることも可能です。
- コラージュの作成ができる
- スライドショームービーの作成ができる
- 重複画像の検索ができる
- 地図との連携ができる
Google EarthやGoogle Mapと連携して、地図上に画像をマッピングすることができます。
- ギフトCDの作成ができる
スライドショームービーやPicasaでの閲覧可能です。結婚式の写真をCDやDVDにして贈るには最適です。
- Bloggerと連動
自分だけ、あるいは仲間とのオリジナル地図を作る
旅行や温泉に行った記録を写真とともに地図にマッピングしたり、オリジナルタウンマップを仲間と一緒に作ったりしたいとき、わいわいマップでも実現は可能ですが、自分のサイトに組み込みたい場合は、Googleサービスを利用することで可能となります。1.Picasaをインストールします。
※インストール後の注意としまして、PicasaをインストールするとまずPC内のほぼ全ての画像を読み込みにいきます。
これが時間がかかったり、必要ない画像まで取り込んでしまう場合が多いです。この機能を嫌ってPicasaを利用しなくなったユーザーは多いのでは?と個人的には思います。
最初に、ツール/フォルダマネージャーでどのフォルダの画像を読み込ませるのか設定することができます。
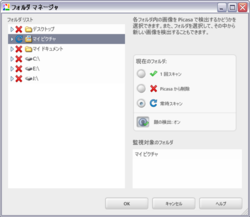
2.ウェブアルバムにログインします。※Googleアカウントが必要です。
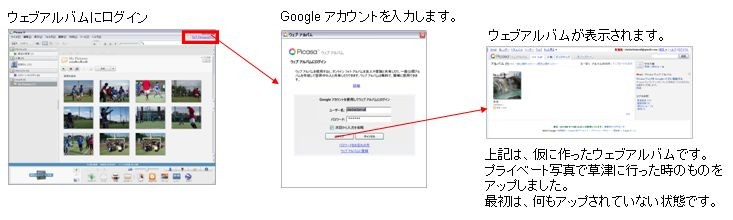
Picasaを利用しなくてもウェブアルバムで画像をアップし、Google map上に写真をマッピングしたり、写真のアルバム管理などもできるのですが、Picasa上で写真のタグ、人物情報やマップ位置情報などを追加しておくことで、後の作業が楽にはなります。
3.地図に写真をマッピングします。
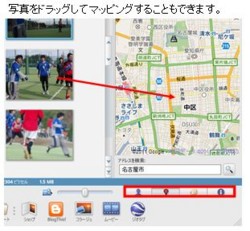
住所を入力して、詳細位置はMapをマウスでドラッグしながら画像をマッピングする位置を設定します。1画像ずつだけでなく、複数画像を一括でマッピングすることも可能です。
位置情報の他に顔認識情報やタグなども入れておくと便利です。
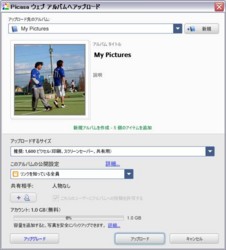
4.写真をウェブアルバムにアップロードします。
アップロードボタンをクリックすると、どんな設定でウェブアルバムに公開するかを選択できます。
アップロードする写真サイズやアルバム名、公開範囲など。
5.ウェブアルバム上で説明コメントなど情報を追加し、マッピングされていることを確認します。
写真一点ごとにコメントを設定できます。説明コメントは、一括で入力することも可能です。
以下の手順で写真が地図にマッピングされていることを確認します。
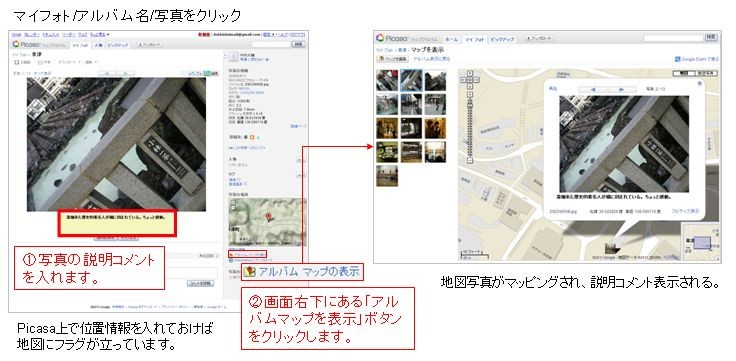
6.kmlファイルをダウンロードします。
マイフォト/アルバム名にもどり、右下の「Google Earthで表示」をクリックします。

7.マッピングされたGoogle Mapを自サイトで公開します。
Googleメニューの「more▼」メニューから「地図」を選びます。
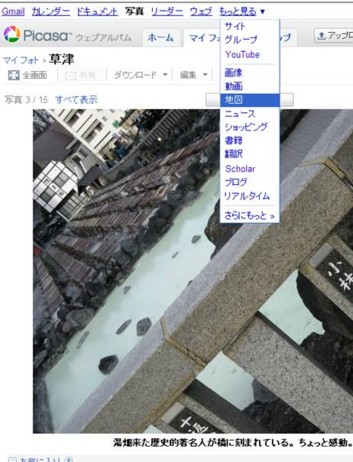
新しい地図を作成し、編集からインポートを選択して、先ほど保存したkmlファイルをインポートします。
そうすると、Google Mapにさきほどマッピングした写真が表示されます。